net use ドライブ 割り当て: コマンドラインからネットワークドライブをマッピングする場合、最も一般的なコマンドはnetuseです。ただし、この方法のみに依存している場合は、コンピューターを再起動するたびに割り当て情報が失われます。問題を解決するためにpersistentコマンドが使用されますが、今回は結果としてクレデンシャルが保存されません。
たとえば、Windowsファイルサーバーが会社のネットワーク上で実行されている場合、サーバー上の共有フォルダーに接続できるように、ネットワークドライブをクライアントコンピューターに割り当てることができます。
Windowsマシンでのネットワークドライブの割り当てと切断は、エクスプローラーからのマウス操作で実行できますが、複数のマシンで一元的にこれを実行する場合は、コマンドを使用することをお勧めします。
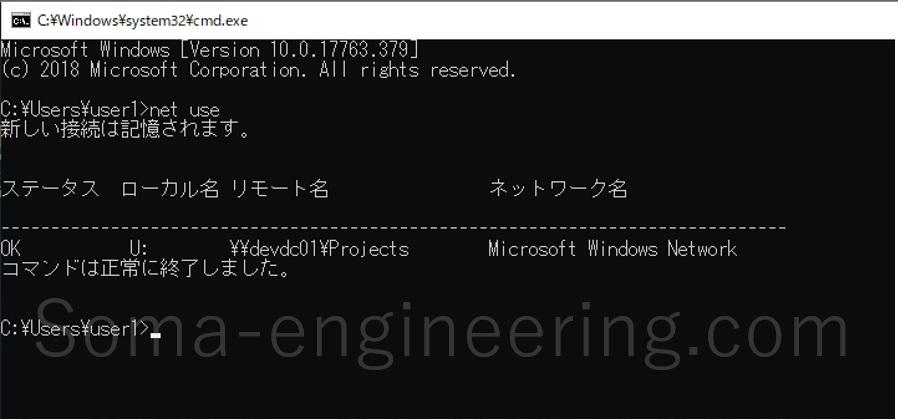
「NETUSE」コマンドを使用して、ドライブ文字を指定することにより、ネットワークドライブをWindowsコマンドに割り当てる(切断する)ことができます。
ネットワークドライブの割り当てには、次のコマンド形式が使用されます。
インターネットの使用>/user:> / user:> / user:
例として、以下のコマンドを使用して、次の構成で共有フォルダーをネットワークドライブとして割り当てることができます。
「コマンドは正常に終了しました。」というメッセージが表示された場合。コマンドを実行した後にが表示されます。状態は良好です。パラメータを指定せずにコマンド「NETUSE」を発行することにより、ネットワークドライブの割り当て状況を確認することができます。
デフォルトでは、NET USEコマンドを使用して割り当てられたネットワークドライブは、Windowsが再起動された場合でも自動的に接続されます。ただし、Windowsの再起動時にネットワークドライブを切断する場合は、NETUSEコマンド「/persistent:」を使用してください。コマンドラインに「no」オプションを追加して実行します。
PowerShellの「New-PSDrive」コマンドレットを使用して、ネットワークドライブをコンピューターに割り当てる(切断する)ことができます。たとえば、共有フォルダをネットワークドライブとして割り当て、次の設定で構成する場合は、次のコマンドを次の順序で実行します。
コマンドの実行後に、割り当てられたネットワークディスクに関する情報が表示されれば問題ありません。ネットワークドライブの割り当てに関しては、数十から数百などの多数のWindows PCで同じ設定を行う場合は、手動で情報を入力する代わりに、コマンドやスクリプトを使用して時間を節約できます。 2倍の効率で作業できるようになります。
PCにネットワークドライブを割り当てる場合は、そうする必要があります。または、すべての従業員が会社のイントラネット上にあり、いつでもアクセスできます。頻繁にアクセスされるサーバー上の一部のディレクトリに簡単にアクセスできるようにする場合は、共有フォルダ構造を使用できます。
この場合、手動ワークフローが利用されます。
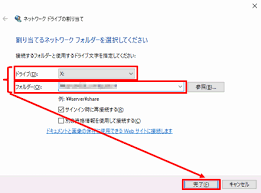
内部ユーザー名とパスワードを使用してログインし、イントラネットにアクセスします。
Windowsエクスプローラーを開き、表示されるウィンドウのアドレスバーに接続するサーバーのアドレスを入力します。
ログインを求められたら、ユーザー名とパスワードを入力してアクセスプロセスを完了します。
引数「ネットワークドライブの割り当て」に指定された情報に基づくnetuseコマンドと呼ばれるコマンドを使用して、ネットワークドライブを割り当てることができます。すでにPCに割り当てられている場合は、この手順を完了する必要はありません。
驚いたことに、これらのオプションを利用できないPCがあります。今回は、可能な限り最も効率的かつ効果的な方法で1から4を単純化および自動化することが私の意図です。 PC環境にドライブを割り当てる場合は、[ドライブ名]フィールドにドライブの名前を入力します。
たとえば、文字Xに割り当てる場合は、X:と入力します。コンピュータにすでに割り当てられているドライブ名を利用することはできません。という名前のコンピュータ上の共有フォルダの名前。参加する共有フォルダーの名前と、接続するネットワークサーバーのコンピューター名を指定します。
ネットワーク割り当てイメージによると、たとえば、192.168.100.75StudyBatは192.168.100.75StudyBatは、ユーザー名とパスワードを使用して次のように表すことができます。接続する共有フォルダへのログインに通常使用されるユーザー名とパスワードを入力します。
パスワードフィールドを空のままにすると、パスワードフィールドは空白のままになります。 PCのローカルポリシーの設定によっては、ファイルが空白であってもアクセスできない場合がありますのでご注意ください。設定でこの問題を取り除きたい場合は、
ローカルコンピューターのセキュリティポリシー設定を変更します。戦略全体を提案することはできませんので、別の記事で詳しく説明します。興味のある方はお読みください。これらの引数をすべて指定し、IPアドレス192.168.100.75をXとしてPCに割り当てたい場合は、そうすることができます。
上に示した例は、商用コンテキストで遭遇する可能性のあるもののもう少し高度なバージョンです。このネット使用例は、ネットワーク接続を介してe:ディスクをusrsvr002のスミスマーク共有フォルダーにマップする方法を示しています。
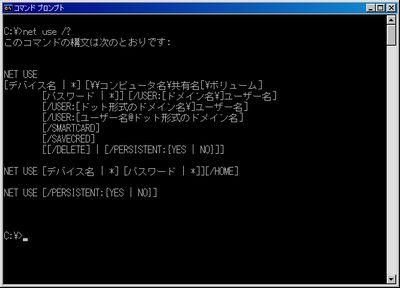
pdc01ドメインに保持され、接続に使用するパスワードUe345Iiを持つmsmith2という名前の[/user]を持つ別のユーザーアカウントとして接続したいと思います。
コンピューターを起動するたびにこのディスクを手動でマップする必要がないことに加えて[p:yes]、コンピューターにログオンするたびにユーザー名とパスワードを入力する必要はありません[savecred]。
正味使用量は、この簡単な例に示すように、現在サインインしているユーザーアカウントで現在使用されているすべての共有リソースのリストを返します。この例では、z:はサーバー上の共有フォルダーに接続しているディスク文字であるため、コマンドプロンプトの出力には、適切な「Z:serversharedfolder」が表示されます。
/ user:スイッチを使用して、接続しているネットワークドライブのユーザー名とパスワードを指定できます。接続している共有が何らかの種類の認証で保護されていて、ネットワークドライブを開くたびに資格情報を入力したくない場合は、これが適切なオプションです。
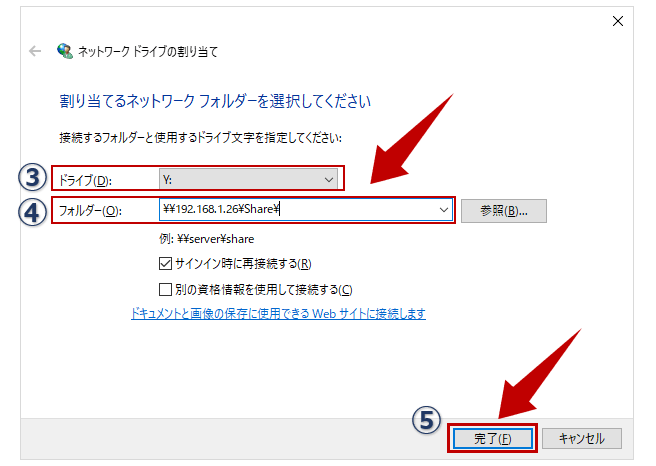
上記と同じ共有に接続したいが、ユーザー名がTommyで、パスワードがTrojansの場合、コマンドに続けて「Enter」という文字を入力します。
デフォルトでは、マップされたディスクはその状態を保持しません。これまでに説明した手順でディスクをマッピングした後、コンピュータを再起動すると、マッピングされたドライブが消えます。そのため、操作には注意してください。 / persistentコマンドを使用すると、マップされたドライブを永続化して、連続したログイン後も保持されるようにすることができます。
