Outlook アラーム リストの設定は、重要なイベントやタスクを追跡する優れた方法です。イベントの種類ごとに個別のリストを作成することで、今後の予定を簡単に確認して整理することができます。 Outlook アラーム リストを設定する方法は次のとおりです。
時代遅れの質問!
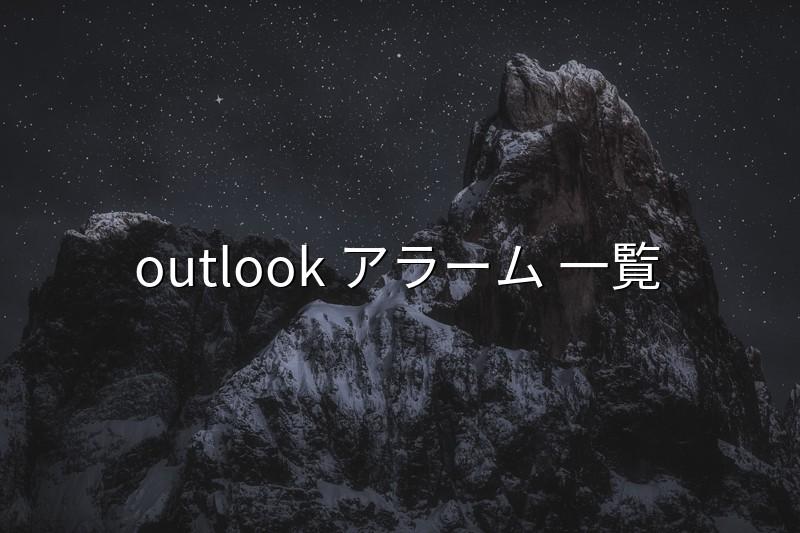
Outlook でリマインダーのリストを表示するにはどうすればよいですか?
Outlook 2013/2016/2019 で、[ファイル] > [オプション] > [詳細設定] に移動し、[リマインダー] セクションを見つけます。 [リマインダーを表示] オプションが選択されていることを確認します。これにより、Outlook で設定したリマインダーが期限になったときに確実に表示されます。
Microsoft Outlook で電子メール メッセージのリマインダーを設定するには、画面の下部にある [メール] オプションをクリックし、電子メール メッセージを選択して、[ホーム] タブをクリックし、[フォローアップ] オプションを選択してから、 「リマインダーを追加」オプション。 [カスタム] ダイアログ ボックスで、[リマインダー] オプションをオンまたはオフにできます。
予定を作成せずに Outlook でリマインダーを設定する方法
タスクをカレンダー イベントとは別にしたい場合は、Outlook でタスクを作成し、そのリマインダーを有効にすることができます。このタスクはカレンダーに表示されませんが、リマインダー機能は利用できます。
To Do リストに新しい項目を作成するには、次の 2 つの方法があります。
– To Do リストを右クリックし、[新しい To Do] を選択します。
– [ファイル] メニューから [新しい To Do] を選択します
リマインダー リストを作成するにはどうすればよいですか?
Google カレンダー アプリでリマインダーを作成するには:
1. アプリを開く
2. 右下にある [リマインダーを作成] をタップします。
3. リマインダーを入力するか、提案を選択します
4. 日付、時刻、および頻度を選択します
5. 右上にある [保存] をタップします。
リマインダーは Google カレンダー アプリに表示されます。リマインダーを完了としてマークすると、取り消し線が引かれます。
Google カレンダーを開く
[マイ カレンダー] で [リマインダー] をオンにします
ポップアップ ボックスで、[リマインダー] をクリックします
特定のメールにアラームを設定するにはどうすればよいですか?
電子メール アラーム通知は、アラームがトリガーされたときにすぐに通知を受けるために便利です。電子メール アラーム通知を設定するには、[システム] > [電子メール アラーム設定] に移動します。 [アラームがトリガーされたときに電子メール メッセージを送信する] チェック ボックスを選択し、表示される [電子メール アドレス] ボックスに受信者の電子メール アドレスを入力します。 [適用] をクリックして変更を保存します。
メールを常に把握しておくことが重要です。そのための 1 つの方法は、通知が有効になっていることを確認することです。最も重要なメールについてのみ通知されるように、Gmail アプリで通知設定をカスタマイズできます。これを行うには、アプリを開き、[設定] に移動します。アカウントを選択し、[通知] オプションを選択します。ここから、必要な通知レベルを選択したり、新しいメールを受信したときに鳴らしたい音の種類を選択したりできます。
Outlook にはリマインダー機能がありますか
Google カレンダーのリマインダー機能を使用すると、イベントの開始 15 分前、または指定したその他の時間にリマインダーを受け取るように選択できます。定期的なイベントがある場合は、シリーズの 1 つのイベントについて、またはシリーズ全体についてリマインダーを受け取るように選択できます。リマインダーを変更または追加するには:
これは、やることリストを追跡し、すべてのタスクを完了していることを確認するための優れた方法です。 Outlook のどこからでも To Do リストにアクセスでき、任意のタスクを選択して開くことができます。タスクにする必要のあるメールがある場合は、それを選択して [タスク] アイコンにドラッグできます。
Outlook にはスケジュール機能がありますか?
スケジュール アシスタントとルーム ファインダーは、Microsoft 365 または Microsoft Exchange アカウントで Outlook を使用して会議をスケジュールするときに使用する優れたツールです。会議に最適な時間と部屋を見つけ、競合を回避するのに役立ちます。
順調に進み、気が散らないようにするために、自分でスケジュールを設定すると役立つ場合があります。各タスクに時間を設定することで、計画を守り、重要な仕事を成し遂げる可能性が高くなります。
Outlook でタスクを整理する最良の方法は何ですか
To Do とスマート リストの統合により、タスクを簡単に整理し、1 日を順調に始めることができます。スマート リストを使用すると、タスクを [今日の予定] にすばやく追加したり、重要としてマークしたり、作成した新しいリストに追加したりできます。日付を割り当てたタスクのリストもあります。スマート リストを使用すると、To Do エクスペリエンスをニーズに合わせてカスタマイズし、物事を成し遂げやすくすることができます。
Google カレンダーのリマインダーはタスクと同様に機能します。ただし、詳細を含めることはできません。リマインダーは、やらなければならないことを思い出すのに役立つ、すばやく簡単なリマインダーと考えてください。リマインダーを作成するときは、設定した日付の特定の時刻にリマインダーをスケジュールし、繰り返すように設定できます。
Microsoft リストはリマインダーを送信できますか?
Microsoft Lists では、現在のビューに少なくとも 1 つの DateTime 列を含むリストを作成できます。非アクティブ化された日付のリマインダーを設定するには、[自動化] > [リマインダーの設定] > [非アクティブ化日] を選択します。
スマート リストは、タスクを整理し、To Do リストを管理するための優れた方法です。来月が期限のタスク、期限のないタスク、または過去 1 週間で完了したタスクのみを表示するスマート リストを作成できます。スマート リストはタスクの変更に応じて自動的に更新されるため、常に最新の情報をすぐに利用できます。
リマインダーのアラームを設定するにはどうすればよいですか
Android で時計アプリを開きます。それは、黒または白の手で白または青の円に似ています。左上隅にある [アラーム] タブをタップします。右下隅にあるプラス アイコンをタップします。これにより、アラーム画面が表示されます。リマインダーの日時を設定します。
サーバーの運用マニュアルを要求したら
Outlookのマニュアルが出て来た!サーバー談義 つれづれ順不同①
今までの公開情報から分かること
【会計検査院 仮想化提供サーバー39.8%に不満】
「政府共通プラットフォーム」仮想化基盤にVMWare採用
OSはWin Server、Red Hat Linux、Solarisを(日経)— 2023 (@xzjps) November 27, 2019
デフォルトのリストは、タスクの追加時に指定されていない場合にタスクが追加されるリストです。これは、実行する必要があるタスクを追跡するのに役立ちますが、必ずしも特定のプロジェクトまたはカテゴリに属しているとは限りません。
リマインダーが表示されないのはなぜですか
Google リマインダーからの通知の受信に問題がある場合は、デバイスでサイレント モードが有効になっている可能性があります。これを修正するには、おやすみモードがオフになっていて、通知が有効になっていることを確認してください。次に、Google リマインダーをもう一度使用してみてください。
Keep アプリを使用すると、今後のリマインダーを含むすべてのメモを表示できます。これにより、今後のイベントを追跡し、重要な期限を逃さないようにすることができます。リマインダーを表示するには、Keep アプリを開き、メニューの [リマインダー] オプションをタップします。これにより、今後のリマインダーを含むすべてのメモが表示されるため、いつ何を行う必要があるかを簡単に確認できます。
特定のメール アドレスからのみ通知を受け取るにはどうすればよいですか
VIP 連絡先からメールを受信するたびに通知を受け取りたい場合は、上記の手順に従ってください。 VIP 連絡先用に作成したラベルをタップして、[ラベル通知] のチェックボックスをオンにしてください。
デスクトップ アラートは、Outlook の既定の受信トレイに新しい電子メール、会議出席依頼、または仕事の依頼を受信したときにポップアップする警告ウィンドウです。これは、メールを常に把握して整理するのに便利な方法ですが、他のことに集中しようとしている場合は気が散ってしまうこともあります。デスクトップ アラートが画面に表示される時間や音を鳴らすかどうかなど、Outlook のデスクトップ アラートの動作をカスタマイズできます。
ワープアップ
Outlook アラーム リストは、ユーザーが自分自身または他のユーザーのためにリマインダーを設定できるようにする機能です。リストは Microsoft Outlook カレンダーに表示され、ユーザーはリマインダーをポップアップ表示するか、音を鳴らすか、またはその両方を行うかを選択できます。
Outlook アラーム リストは、目標に向かって順調に進んでいることを確認するための優れたツールです。時間をより整理して効率的にするのに役立ちます。
